An Effective Guide to Convert Quicken to QuickBooks. [Proven Method]
If your company has been using Quicken but is transitioning to QuickBooks, you don't have to lose your important Quicken data. The QuickBooks program features a conversion tool through which you can easily convert Quicken files or data to QuickBooks. However, both Quicken and QuickBooks are robust accounting software that makes your business tasks manageable. Quicken is a third-party program for personal accounting and budgeting. If you’re switching from Quicken to QuickBooks Online, you can import your data so you won’t need to start over.
Although, you can’t use both of them simultaneously as it serves the same purpose. Thus, you need to select the one that would fulfill your business needs. In the below section, you can go through the entire process that will surely help you to Convert Quicken to QuickBooks.
Pre-requisite things to remember
Below we have listed some elements that you must be aware of before you begin to convert Quicken to QuickBooks:
Quicken to QuickBooks data conversion is a one-way conversion. Hence, once a QuickBooks conversion has been performed on your Quicken data, the data can no longer be opened in Quicken.
Before performing any conversion, make sure to create a backup of your Quicken data. Else, perform the conversion on a copy of your Quicken data.
QuickBooks can only convert Quicken for Windows files.
While switching to QuickBooks, you are recommended to start the conversion process from a new file as it might throw some challenges that can put your data at stake.
"Do you getting QB error 1930 visit our dedicated blog on Quickbooks Error 1903"
Some Instances when you need to use Quicken Converter
Here’s a list of some possible scenarios when you are required to run the Quicken Converter tool in order to convert Quicken to QuickBooks.
If you have a Quicken version that is not parallel to the QuickBooks Desktop version, then you need to use the Quicken Converter while migrating to QuickBooks. For example, Quicken 2018 to QuickBooks Pro, Premier, or Enterprise 2020.
You can skip using the Quicken Converter and convert directly to QuickBooks using the Conversion Utility, if you have a version of Quicken that is parallel to the version of QuickBooks Desktop. For instance, Quicken 2019 to QuickBooks Pro, Premier, or Enterprise 2019.
Quicken for Mac: Both the Quicken Converter and the Conversion Utility tool are unable to convert Quicken for Mac data files. In such case, you have to convert your data file first to Quicken for Windows or create a new QuickBooks company file instead.
"If you are facing QuickBooks Error 47 Update your QuickBooks Software to get rid of QuickBooks Error 47 or run a quick repair."
Learn how to Convert Quicken to QuickBooks
Converting your Quicken data to QuickBooks Desktop is necessary to continue growing your business. There are two simple ways to start the switch: convert directly to QuickBooks Desktop or use the Quicken converter to upgrade your file first. Here's how.
Step 1: Use the Quicken Converter
Before using this tool, make sure you have downloaded the version of the converter tool which matches the year version of your QuickBooks Desktop application.
Quicken 2022 Converter
Quicken 2021 Converter
Quicken 2020 Converter
Quicken 2019 Converter
Once you are done, follow the below-listed steps to install the converter tool and proceed with the conversion.
In the inception, start the downloaded Quicken Converter, then click Next.
Now, select I accept the terms in the license agreement, then tap on Next again.
To initiate the installation process of the Quicken Converter, press Next and then hit Install.
Open Quicken Converter, then click on Finish.
Choose the option I am transferring data from Quicken for Windows, then tap on Get Started.
After that, hit Open a data file located on this computer and select File.
Browse to choose your Quicken file (.QDF) file and press OK.
You need to click on Convert it!, then hit the OK tab.
Finally, click Save to save your new Quicken Data File (.QDF) file and then press Exit.
Step 2: Directly convert to QuickBooks using the Conversion Utility
To start off, navigate to the File menu and select Utilities and Convert.
Now, choose Quicken from the drop-down menu.
Click on the Quicken file (.QDF) that you want to convert to QuickBooks.
After that, follow the on-screen instructions to complete the conversion process using the Conversion Utility tool.
To know more about the Conversion Utility, hold and press F1 to access the Help window in your QuickBooks Desktop and later type convert from Quicken in the search bar.
Closure!
Are you still unable to convert Quicken to QuickBooks? Don’t panic, now your Quicken files or data is in safe hands. Well, it’s not a nightmare. You can conveniently increase your business productivity and fulfill your business needs without losing your important Quicken data. As you have a chance to directly ping our QuickBooks helpdesk team members who work round the clock to help you with the best possible techniques.
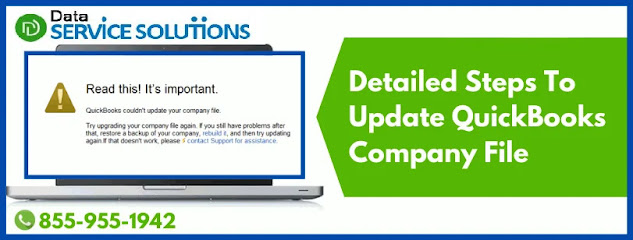

Comments
Post a Comment