Here’s a quick way to Connect Bank Account to QuickBooks Online.
It’s an undeniable fact that Online Banking also known as Bank feeds is one of the most efficient features of the QuickBooks application. This feature not only helps you to save a lot of time and energy but also makes financial management much easier for you. Connecting your bank, credit cards, and other financial accounts to your QuickBooks Online account has become hassle-free without any data entry required. Once you’re able to Connect Bank Account to QuickBooks Online, QB will automatically download and categorize all of the transactions made through your connected accounts. To know more about the same, let’s move further without any ado.
Learn how to Connect Bank Account to QuickBooks Online.
You can simply connect several business and personal accounts as you want. This will help you to download your transactions, categorize transactions and add them to QuickBooks Online so the software can start doing work for you. Here’s the process to do so with much more ease:
- Connect to your bank account
- On the Home page, you need to select Connect an Account under Bank Accounts.
- Now, choose your bank and the username or password you’ll use to access your accounts.
- At last, click login when you’re finished.
2. Choose your Account
- Once you are done with connecting, you’ll see all of the accounts you have at this bank.
- Select the account you want to use for your business and let QuickBooks know what kind of accounts they are.
- Tap on Connect and QuickBooks will download all the transactions from the last 90 days but they aren’t in QuickBooks just yet.
3. Entering Transactions
- Tap on the Category or Match column to sort the transactions on the Bank and Credit Cards page.
- Now, you will see where QuickBooks tried to locate categories for some transactions.
- Then, choose the first transaction in the list to open the drop-down transaction detail.
4. Changing Transaction Category
To put this transaction in a different category, open the transaction menu and opt for the right one. If this is a new transaction, select Add on the column to the right.
5. Choose a Payee
- Select Payee. If this is a new payee.
- Press + Add new at the top of the menu options.
- Now, Enter the name of the new payee and tap on Save. You can enter their details later.
6. Transfers
Whenever you paid a business credit card bill or made a loan payment with a transaction, open the transaction and hit the Transfer icon.
7. Split Transactions
- In case you purchased items from different categories with a single transaction, click Split.
- It will open the Split Transaction window, where you can select the appropriate categories and how much you spent on each.
8. Batch Action
- When QuickBooks correctly categorized a bunch of transactions, you can accept these all at once just by hitting one of their checkboxes, holding down the Shift key, and choosing the final one from the list.
- After this, Open Batch Actions and select Accept to accept them altogether.
9. Correcting a mistake
- If you accidentally included a transaction that doesn’t belong in this batch action, tap on the QuickBooks icon, choose the transaction, and Undo it.
- This will come back to the New Transactions so you can place it where it belongs.
To Sum-up!
Hopefully, you are now able to Connect Bank account to QuickBooks Online after executing all the steps listed over here. But still, if you’re finding any kind of technical issue related to the software then don’t hesitate to get in touch with our QuickBooks error technical support team. They are always available to assist you whenever you’re in need.
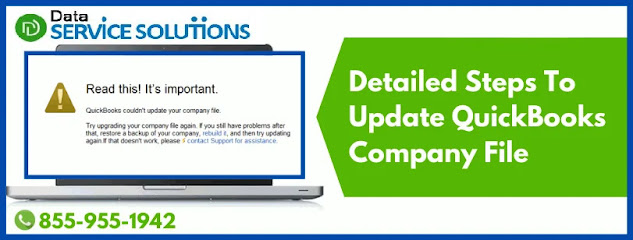

Comments
Post a Comment