Don’t you know how to Unvoid a check in QuickBooks Online and Desktop?
It’s an undeniable fact that QuickBooks has gained popularity across the globe because of its exciting features and functionalities. You are allowed to choose one of the QuickBooks versions according to your business needs or requirements. Each version comes with plenty of features that make the software unique. However, there may be some instances where you would have to delete a transaction, and your accounting advisor suggests you void them instead.
Due to the inevitability of human errors, you end up voiding the wrong transaction. That’s why it is necessary to reciprocate it. Unvoiding a check means undoing the check that you have voided. Remarkably, there is no automatic unvoid feature in QuickBooks for the paychecks. For getting it done, you need to use the Audit Trail report to find out the exact numbers that were on the paycheck and redeem them. Re-entering the number can help you to unvoid the existing transaction. If you don’t have any idea about how to unvoid a check in QuickBooks then you’re at the right place.
Steps must be performed prior to unvoid a Paycheck in QuickBooks.
In order to unvoid a voided checks in QuickBooks, carry out the steps as follows:
Firstly, open QuickBooks software on your system and navigate to the menu.
Now, click on the Reports tab and select the Accounts and Taxes option.
Head to the voided transactions option and search for the transaction you need to unvoid.
After that, you need to copy the transaction amount and tap on the Lists menu.
Choose Chart of Accounts option and then click twice on the Accountant tab.
Furthermore, go to the Account Register, where all the voided transactions are kept.
At last, paste the amount of the original transaction that you copied before..
Once done, press the Save button.
Read more - Check out the Blog to resolve QuickBooks Error C 343.
How to Unvoid a check in QuickBooks Desktop?
Once an invoice has been canceled, there is no scope to revert it so be very sure about canceling the invoice. However, you can use the Audit log to check and enter the details again. Here’s a list of steps that you can follow to unvoid a check in QuickBooks.
To start off, navigate to the Gear icon.
Next, click on the Tools menu and select Audit Log.
You are required to choose the User Date and Event Filters from the filter list.
After that, tap on Apply.
You have to find and locate the canceled invoice.
Hover over the History column and hit View.
Finally, you need to create a new invoice and once you are done, you have to use the information mentioned in the Audit History.
Let’s learn how to unvoid a check in QuickBooks Online!
Once the check has been deleted or voided in QuickBooks, you can avoid it. However, if you want to open or view most of the information then properly re-enter the transactions in your account. Follow the steps inclined below to get the process completed:
In the inception, you need to open QuickBooks and then head to the transactions you wish to cancel.
Now, click on the More option at the bottom of the page.
You must insert the Audit history from the system.
Choose the View All Option to see all of the original details and all of the modifications made in the transactions.
After that, you are required to keep a record of the critical data at the time of entering the transactions.
Press the back button in your window to re-enter the transactions that are voided.
This process will help you to update the records automatically.
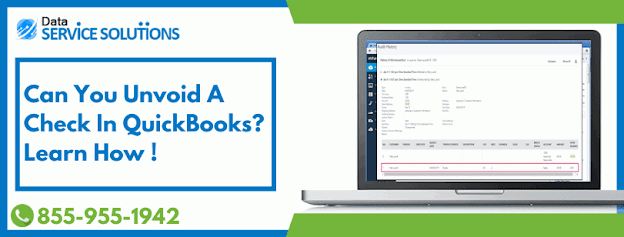
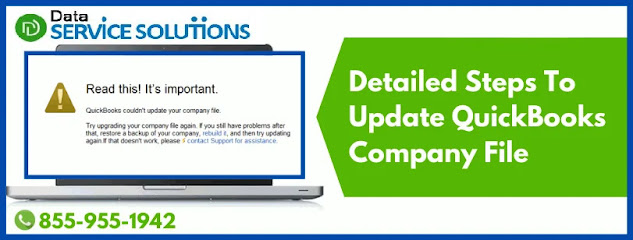
Comments
Post a Comment