Error: QuickBooks Scheduled Backup Not working | Complete Solution
Are you trying to schedule an automatic backup, and it failed? Well, it’s a very common error that most of you might be experiencing in recent times. QuickBooks is a robust accounting software that allows its users to create a backup of accounting data online or in local storage. Scheduling an automatic backup is one of the most effective and effortless ways to prevent data from any sudden loss.
QuickBooks automatic backup is basically a data backup feature that backs up your crucial QuickBooks files on a regular basis. In this functionality, you can schedule the backup in such a way that QuickBooks will automatically take the backup to your essential data, even if you forget to do so. However, sometimes, the scheduled backup feature also comes up with the “QuickBooks Scheduled backup not working” or “QuickBooks automatic backup not working” error on your screen.
What leads to QuickBooks Scheduled Backup Not Working issue?
If you’re using an outdated desktop application, the QuickBooks backup schedule not working error may trigger.
When QuickBooks is set to run for a different version of Windows. For instance, if you are running Windows 10 and QuickBooks is configured for Windows XP or any other windows version, then this error may probably occur.
Improper or inappropriate set up of scheduled backups in QuickBooks.
This error could also be seen in case you find any damage in the QuickBooks company file or data.
Advanced troubleshooting steps to settle QuickBooks Scheduled Backup Not Working error!
Don’t you know how to set up auto backup in QuickBooks? Like any other technical error, the scheduled backup not working issue can be resolved with much more ease. Below are some of the best possible solutions listed that you need to carry out in a given order so that you can tackle such an error without any further hassle. Here’s how:
Solution 1: Verify Scheduled Automatic Backup Settings in QuickBooks
To start off, open QuickBooks and click on the File menu, where you need to choose Save Copy or Backup Windows. This will open up the workflow.
Next, hit the Backup Copy and press Next.
If you haven’t set the backup to defaults, then you are required to tap on Set the Backup Defaults and hit the Next tab once again.
After that, you need to select Change location or use the location as per your preference. Click the Next tab to continue.
Furthermore, choose the several options to save it now and schedule future backups or only future schedule backups and press the Next button.
The final step is to select the save backup copy automatically when I close my company files every time option. And also, enter the number in the number field and hit the finish tab.
Solution 2: Run QuickBooks in compatibility mode for Windows Version
In the inception, you need to open the system and hit right-click the QuickBooks icon on the Desktop, then select the Properties tab.
Now, navigate to the Compatibility tab and ensure that the “Run this program in compatibility mode for" option must be chosen.
Click on the drop-down list and select the Windows version you’re currently using.
Tap on Apply and then press OK.
At last, check if the issue still persists or not.
Closure!
Is it troublesome for you to deal with QuickBooks Scheduled Backup Not Working error? No worries, here’s the solution. There are multiple QB users who often get failed to automate the backup of their company files and eventually end up with accidental data loss. So, if it sounds similar to you, then feel free to dial our Toll-free Number in order to get your problem resolved in just one click.
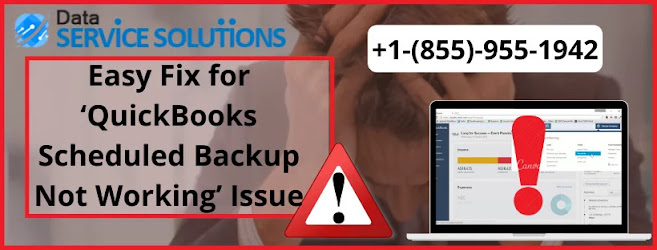
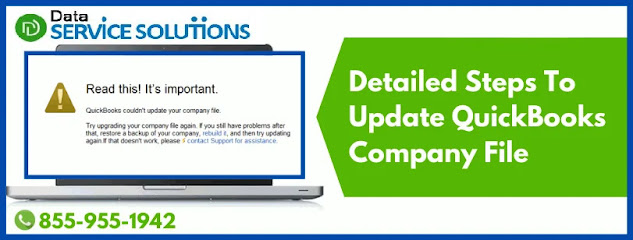

Comments
Post a Comment