Learn the process to Import data into QuickBooks
QuickBooks provides an integrated one-stop platform for all small and medium-sized businesses to meet your growing Accounting needs. Using this application, you can effortlessly Track Bills & Expenses, Run Payroll, Scan Receipts, Generate Custom Reports, Manage Income, Sales & Tax Payments, and much more. Its easy integration with other applications helps you synchronize data across all departments in your organization.
No prior Accounting knowledge is required to use this application, as QuickBooks does all the challenging tasks for you. At times, while working on this software, you may get stuck with a situation where you would have to import data into QuickBooks. You can also connect Excel to QuickBooks and import Customers, Suppliers, Items, Charts of Accounts, etc., from an Excel Spreadsheet.
In this process, you can eliminate manual data entry and directly send data from Excel to QuickBooks. When you import Excel into QuickBooks, you can continue using the excellent QuickBooks functionalities to simplify your accounting process.
Do you know how to Import Excel into QuickBooks?
Well, if not, then don't worry. Let’s start with what an Excel spreadsheet does. An Excel spreadsheet is mainly used to import Customer, Vendor, Item, and Chart of accounts data. When it comes to importing Excel files from QuickBooks, there are several options available. Below we’ve listed the major ones:
Option 1: Standard Import
To start off, navigate to the File menu and hover over Utilities, then Import, and choose Excel Files.
Now, click NO if you get the Add/Edit Multiple List Entries windows.
You need to follow the wizard in importing files.
Choose the data type.
QuickBooks opens an excel spreadsheet in a formatted manner. You'll get the option to Add My Data Now once you enter your information, you have to save the file, and close it.
Then, you have to check the results and open Data in QuickBooks.
When it’s over, tap on Close.
To Import Chart of Accounts
Firstly, go to the Lists menu, then select Chart of Accounts.
Now, choose the Account drop-down at the bottom, and click on Import from Excel.
Tap on Browse to choose the Excel file you wish to import.
You need to select the file and hit Open.
After that, choose the Excel Sheet where the data you want to import is on.
Then, Map your accounts. Mapping your accounts lets QuickBooks know how to import data into QuickBooks from your Excel sheet. You’d need to match them since the column headings in QuickBooks may be different from your Excel.
Enter a mapping name.
Now, select Account as Import type.
With the column headings in your Excel sheet, match the information under QuickBooks.
After this, you have to click Save.
Choose Import. If it's your first time importing, then you need to press Yes to confirm the process.
Option 2: Add/Edit Multiple Lists
First of all, choose Add/Edit Multiple List Entries from the Lists menu.
Now, click on the List dropdown and select the list you want to work with.
You need to filter the list to see a particular record.
After this, select the Customize Columns button to choose which columns you wish to see in the Add/Edit Multiple List Entries windows. You can easily work on the columns you require. You have to press the Default button to return to the preset columns for the list.
To add: Select a column and click Add from the left pane.
To remove: Select a column and then choose Remove from the right pane.
To rearrange the column order: Select the column and tap on Move Up or Move Down from the right pane.
Press Ok.
Click on the appropriate fields to add or update the entries. Note that you can copy (Ctrl+C) data from Excel and paste (Ctrl+V) it into this window. You can also Duplicate rows and Copy down (highlight any field and choose Copy Down and Duplicate Row).
To end the process, you need to tap on the Save Changes option.
Wind-up!
Are you still in doubt about how to import data into QuickBooks even after going through all the steps over here? Don’t panic; here’s the answer to all your queries. There are several QB users who encounter various issues while recording or managing their financial data. In this scenario, you just need to dial our Toll-Free Number to have a word with our certified experts and get your problem resolved within no time.
.jpg)
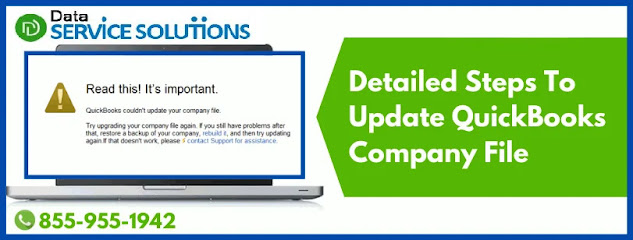

Comments
Post a Comment